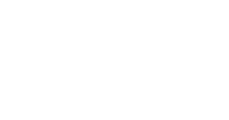Wenn Sie Ihren Videostream während einer XpertEye-Sitzung nicht teilen können, befolgen Sie diese Schritte, um das Problem zu identifizieren und zu beheben:
1. Überprüfen Sie den Zugriff von XpertEye auf Ihre Kamera und Ihr Mikrofon
- Öffnen Sie die Chrome-Browsereinstellungen, indem Sie
chrome://settings/contentin Ihre URL-Leiste eingeben. - Stellen Sie sicher, dass die XpertEye-Website in den Abschnitten „Kamera“ und „Mikrofon“ aufgeführt ist und über die entsprechende Berechtigung verfügt.
- Wenn die XpertEye-Website nicht vorhanden ist, befolgen Sie die Anweisungen im Artikel: „XpertEye kann nicht auf meine Kamera und/oder mein Mikrofon zugreifen“.
- Wenn die Berechtigungen korrekt sind, das Problem jedoch weiterhin besteht, fahren Sie mit dem nächsten Schritt fort.
2. Stellen Sie sicher, dass keine konkurrierenden Anwendungen ausgeführt werden
- Schließen Sie andere Videokonferenzanwendungen, die möglicherweise Ihre Webcam oder Ihr Mikrofon verwenden.
- Starten Sie XpertEye neu und versuchen Sie erneut, Ihren Videostream freizugeben.
- Wenn das Problem dadurch nicht behoben wird, fahren Sie mit dem nächsten Schritt fort.
3. Überprüfen Sie die Integrität des Chrome-Profils
- Ihr Chrome-Profil ist möglicherweise beschädigt oder wird durch Anwendungen von Drittanbietern beeinträchtigt. So testen Sie dies:
- Öffnen Sie ein privates Browserfenster und versuchen Sie, auf XpertEye zuzugreifen.
- Wenn das Problem weiterhin besteht, verwenden Sie zum Testen ein Gast-Chrome-Profil.
4. Überprüfen Sie auf Netzwerksicherheitsbeschränkungen
- Sicherheitsmaßnahmen in Ihrem Netzwerk oder Ihrer Firewall können die Videofreigabefunktion von XpertEye blockieren.
- Führen Sie einen Test mit einem anderen Netzwerk durch, z. B. einem 4G/LTE-Hotspot, um Netzwerkbeschränkungen auszuschließen.
- Wenn Netzwerkprobleme bestätigt werden, wenden Sie sich an Ihr IT-Team, um die Firewall entsprechend zu konfigurieren.
5. Diagnose ausführen
- Öffnen Sie das Menü „Einstellungen“ in XpertEye und wählen Sie die Option „Diagnose ausführen“ aus.
- Senden Sie die Diagnoseergebnisse über das Kontaktformular an den Kundensupport.
6. Kundensupport kontaktieren
- Wenn das Problem weiterhin besteht, wenden Sie sich an den Kundensupport, um weitere Unterstützung zu erhalten:
- E-Mail: support@xe.live
- Support-Ticket öffnen